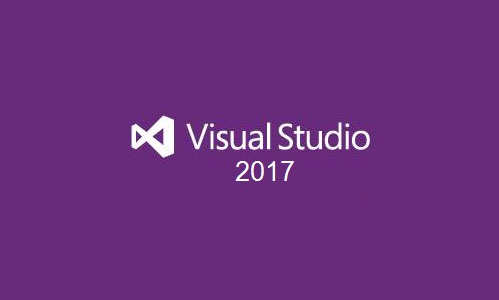Dziś chciałabym przedstawić Wam jedno z moich ulubionych narzędzi na MacOS. Używam go praktycznie codziennie, zarówno w pracy jak i poza nią.
Codzienna praca
Każdego dnia w pracy programistycznej używamy szeregu aplikacji: przeglądarki, konsoli, edytora kodu i wielu innych w zależności od potrzeb. Dodatkowo, jeśli nasz komputer służy nam zarówno w pracy jak i poza nią, to gdy kończymy pracę, te narzędzia przestają nam już być potrzebne. Zatem rano cykl się powtarza – włączamy aplikacje potrzebne do pracy a po pracy je wyłączamy.
Tutaj z pomocą przychodzi nam Workspaces
Jest to aplikacja, która pozwala nam zdefiniować sobie grupy aplikacji, które chcemy uruchamiać lub zamykać. Nie będziemy już musieli robić tego ręcznie.
Tak to wygląda u mnie:

Są tutaj trzy grupy:
- Work – która służy mi do pracy
- Magowe – która zawiera programy potrzebne poza pracą
- Quit All – którą zdefiniowałam, aby automatycznie zamykać niepotrzebne aplikacje po pracy
Workspace “Work”:

Kiedy kliknę Start uruchomią się wszystkie potrzebne mi aplikacje: Docker Desktop, terminale, url, Slack, WebStorm i Postman.
Tworzenie/edycja “workspace”:
Kiedy klikniemy “Edit” na ekranie głównym:

Przejdziemy do edycji istniejących i dodawania nowych “workspace”:

Wówczas, gdy klikniemy plus w lewej części okna, będziemy mogli utworzyć nowy “workspace”.
Aby później dodać do niego aplikacje musimy kliknąć na plus w prawej części okna. Pojawi się lista rzeczy jakie możemy umieścić w naszej grupie:

Co może zawierać “workspace”:
- File – otwarcie pliku
- Folder – otwarcie folderu
- Website – otwarcie strony o podanym adresie
- Email – otwarcie maila (działa jedynie z aplikacją Mail)
- Application – otwarcie aplikacji
- Terminal – otwarcie zadanej ścieżki w terminalu
- URL – podobnie jak Website, ale pozwala jedynie na wpisanie adresu
- Actions – wywołanie akcji z zainstalowanych wtyczek
- Shortcuts – wywołanie Shortcuts zdefiniowanego na naszym komputerze
Wszystko poza URL, Actions i Shortcuts działa na zasadzie drag & drop, więc możemy po prostu przeciągnąć aplikację, folder, adres url czy plik. Przykładowo dodawanie pliku wygląda tak:

Kiedy przeciągniemy plik automatycznie zmieni się również nazwa z domyślnej “File” na odpowiadającą nazwie pliku. Możemy ją oczywiście później zmienić.
Opcje dostępne na każdym elemencie:

Możemy zatem nie tylko zmienić nazwę, ale również usunąć lub dezaktywować na jakiś czas.
Ciekawą opcją jest również “On Finish”. Pozwala nam to zdefiniować akcję na przykład na koniec pracy.
Gdy Workspace został uruchomiony poprzez naciśnięcie przycisku “Start”, przycisk ten zamienia się na “Finish” i gdy go naciśniemy, zostanie wywołana odpowiednia akcja.

W moim przypadku akcja QuitApps używa wtyczki o tej samej nazwie umożliwiającej zdefiniowanie, jakie aplikacje mają zostać automatycznie zamknięte.
Konfiguracja może wyglądać tak:

Tutaj mam zdefiniowane, aby zostały zamknięte wszystkie aplikacje poza Safari.
Można jednak zdefiniować aby zamknięty zostały wszystkie lub wyszczególnione aplikacje.
Wtyczki
Jest kilka wtyczek, które również możemy wykorzystać. Oprócz wyżej wspomnianej QuitApps jest też kilka innych:
- ScriptRunner – pozwala na uruchamianie różnego rodzaju skryptów.
- AddResources – pozwala na szybkie dodawanie do workspace otwartych aplikacji, stron internetowych.
- PlayMusic – pozwala na zdefiniowanie listy jaka ma zostać odtworzona – współpracuje ze Spotify.
Dlaczego warto?
Aplikacja przydaje się do przełączania między kontekstami. Czy to między pracą a czasem wolnym, ale również w pracy nad różnymi projektami.
Gdzie znaleźć Workspaces
Strona aplikacji: Workspaces
Cena: 19.99 USD jednorazowo
Dodam jeszcze, że artykuł nie był sponsorowany przez twórców aplikacji 😉